Cropping is one of the most common and useful editing techniques for perfecting your vector graphics in Inkscape. Knowing when and how to leverage the Crop tool can help you isolate key image elements, remove unwanted areas, and prepare images for specific formats.
Read on as we dive into everything you need to know about cropping in Inkscape!
When Should You Use the Inkscape Crop Tool?
The Inkscape Crop tool allows you to remove portions of an image to better highlight a key area of focus or eliminate unnecessary transparency and whitespace. Reasons you may want to crop vector images or artwork in Inkscape include:
- Isolating Subjects: Eliminate distracting background elements and draw attention to your main subject.
- Removing Whitespace: Get rid of excess canvas area or transparent pixels around your graphics.
- Adjusting Composition: Change the balance, feel, or layout by cropping tighter or looser.
- Formatting for Projects: Crop to finished dimensions for prints, websites, book covers, and more.
- Creating Frames or Windows: Build virtual frames that showcase parts of underlying images.
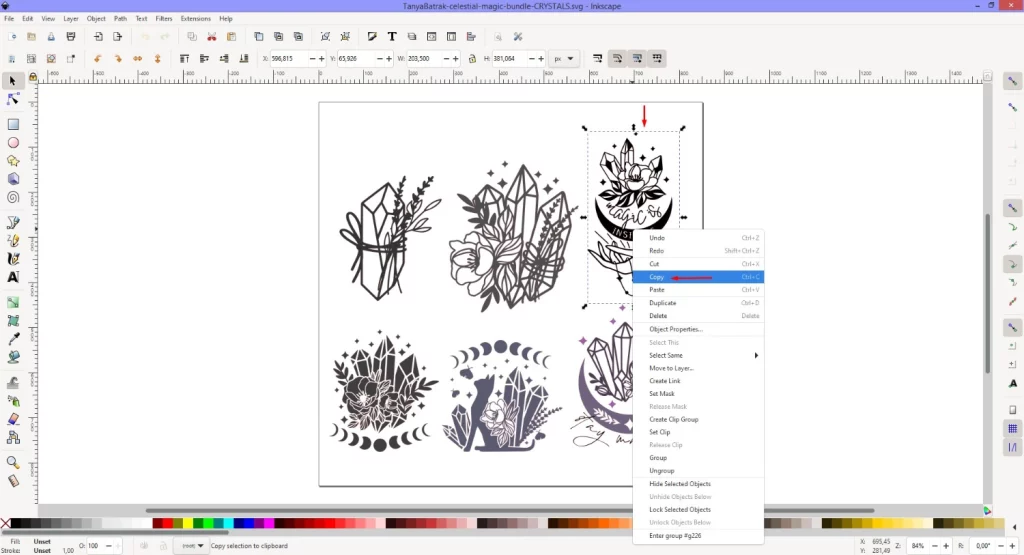
How to Access the Crop Tool
The Crop tool in Inkscape can be accessed in two ways:
- Toolbox Icon: Click the Crop icon, which looks like a knife slicing through a box shape. This resides in the top toolbar.
- Keyboard Shortcut: Use the keyboard shortcut Shift + C to activate the Crop tool. This can save clicking time!
Once selected, you’ll see the familiar crop marks appear on the canvas. The crop controls bar will also open, allowing you to adjust settings like ratios and measurement units on the fly.
Cropping an Image in Inkscape
Cropping any image file you have open in Inkscape takes just a few simple steps:
- Select the Crop tool.
- Click+drag to draw a cropping box on your canvas. Place it surrounding the area you want to keep.
- Optionally adjust the box handles to fine-tune the crop boundaries.
- Apply the cropping path to actually remove everything outside your defined area.
The crop box behaves differently depending on whether “Visual cropping” or “Clip to be cropped” mode is enabled. We’ll explore what each one does next.
Cropping Modes in Inkscape
Inkscape provides two different crop modes that change how the tool visually interacts with your artwork:
- Visual Crop: Displays a masking overlay where everything inside the box is kept after cropping. The rest of the image dims but remains on the canvas.
- Clip Crop: Directly deletes everything outside the crop box, leaving only the defined area intact.
The mode toggles on/off with the chain icon in the toolbar. Visual crop gives you a live preview, while Clip crop cleanly removes the unwanted outer imagery immediately.
Adjusting Your Inkscape Crop Box
As you define cropping paths in Inkscape, you’ll likely need to tweak and dial-in the boundaries for precision results. There are a few ways to manipulate an existing crop box:
- Drag Crop Box: Click inside the box and drag to move entire cropping path in unison.
- Drag Handles: Hover over a side or corner handle to adjust height, width, angles etc.
- Set Dimensions: Type exact values into toolbar to scale cropping path. Useful when cropping for print or web.
Minor adjustments with these options can mean the difference between a good and great crop!
Finalizing Your Image Crop
Once you perfect your cropping path’s size and placement, there is one final step—applying it:
- Toggle “Clip to be cropped” mode if needed
- Click the Apply button in the Controls bar
- Delete cropped area by selecting box and hitting Delete (optional)
- Clear cropping path with the Release button (optional)
Applying physically cuts away everything outside your defined region based on vector lines. What remains is your newly cropped image area!

Tips for Precision Cropping
Cropping is often a task that requires pixel perfection. Here are some tips for accuracy:
- Zoom In: View your image at 600% or higher before attempting to crop detailed graphics.
- Use On-Canvas Guides: Enable guides from the rulers or draw your own for alignment help.
- Set Aspect Ratios: Constraining to height/width ratios like 1:1 or 16:9 reduces guesswork.
- Match Page Sizes: Typing in common dimensions like 8.5″ x 11″ saves time.
- Visually Double Check: Always inspect cropped results at both zoomed-in and zoomed-out levels before exporting or using elsewhere. The tiniest misalignment could negatively impact your projects down the road.
Troubleshooting Common Cropping Issues
Learning any new Inkscape tool always involves a bit of trial and error. Here are some common cropping mishaps and how to avoid them:
? Accidental Image Movement: Click inside the crop box when attempting to move it. Clicking directly on your image will move the subject instead. Revert and try again.
? Failed to Apply Crop: Always apply the crop path by clicking the Apply icon before clearing your work. Forgetting this deletes the boundary altogether. Undo and apply crop correctly.
? Lack of Zoom: Failing to view your work at close magnification levels leads to inaccurate, imprecise cropping. Always zoom to at least 600% before attempting to crop elements into an exact composition.

Cropping Images With Transparent Backgrounds
Inkscape’s vector graphics often include transparent backgrounds or blurred edges:
- Use high zoom levels when cropping into soft edges or gradients.
- For shapes on transparency, toggle crop modes to better discern artwork.
- Watch for color fringe effects against matte backgrounds when tightly cropping. This can be fixed in raster editors if needed later.
Resetting or Undoing a Crop
Need to go back a step or two? No worries, Inkscape offers full edit control:
- Undo: Use Ctrl+Z or Edit > Undo to reverse recent cropping actions step-by-step.
- Reset Crop Tool: Click the Release button in the Controls bar to clear settings and start fresh.
- Revert to Original: With cropped copies, you can always go back to the saved pre-cropped version of your graphic from File > Open Previous.
Using these recovery methods, you can easily fix any unwanted cropping work.
Alternative Cropping Methods
While Inkscape’s native Crop tool works great in most vector cropping situations, there are also a couple supplemental methods:
- Rectangle Tool: Draw a vector box to clip or mask away outer image areas. More manual but allows for non-rectangular shapes if needed.
- Custom Shapes: Leverage custom vector shapes, like stars or circles, to define artistic crop boundaries.
- Clip Paths: Combine multiple shapes into compound path clips for scalable and editable cropping.
- Import Raster Crops: Edit and crop JPGs/PNGs in raster editors first, then bring into an Inkscape project.
In certain cases, these alternatives do the job if the Inkscape Crop tool falls short or lacks necessary features.

Wrapping Up Inkscape Cropping
Being able to crop vector graphics is an essential skill for any Inkscape user. It opens doors for removing distractions, recomposing imagery, formatting graphics for downstream use, and harvesting specific visual elements from larger designs.
Hopefully this guide gives you the tools and knowledge needed to start cropping your SVG elements with precision and confidence! Remember to use zoom-assisted alignment guides, accurately match dimensions, apply crops properly, and revert unwanted changes whenever necessary.
